Tutorial sobre el Nero, sin duda alguna, si no el mejor, uno de los mejores programas para grabar todo tipo de archivos. El Nero en sus últimas versiones es capaz de grabar tanto CD como DVD, abarcando todo lo que es datos, videos, sonido, etc. El Nero se puede ejecutar de dos modos distintos: eligiendo el Nero Burning Rom directamente, una opción mas detallada sobre lo que vamos a hacer, o mediante el Nero StartSmart, con una interfaz mas amena y mas sencilla para el usuario novel. Nero Burning Rom para CD Para abrir el Nero Burning Rom en modo CD, picamos en Inicio->programas->Nero->Nero Burning Rom. Una vez abierta la ventana, en la esquina izq. superior de la ventana del centro elegimos la opción "CD". Debajo de dicha opción, nos aparecen los múltiples formatos que graba el Nero.
Como vemos en el ejemplo de abajo, para grabar un Cd de Datos elegimos en el menú principal "CD ISO" y nos saldrá pantalla siguiente. Mediante la flecha del dibujo, se indica como añadir archivos al cd, simplemente arrastrando. Una vez terminada el traspaso de los archivos que queremos grabar, le damos al botón que esta dentro del circulo rojo, en la parte superior y ya podremos grabar. Nero Burning Rom para DVD Para abrir el Nero Burning Room para DVD, hacemos lo mismo que para cd, lo que en la esquina superior izquierda de la primera pantalla, elegimos DVD y nos cambiará la columna de formatos aceptados para DVD.
El procedimiento para grabar, es exactamente igual que para CD, pero con mayor capacidad de almacenamiento. Si nos fijamos, la barra inferior del Nero nos indica lo que estamos ocupado en dicho CD o DVD en cada formato mediante una línea azul. Este ejemplo es para CD, en donde vemos lo que se ocuparía de un CD normal (650mb) en linea azul, y en amarillo lo que se sobrepasaría de dicho CD . Ejemplo para DVD, donde vemos que la medición es de 1000 en 1000Gb, y la barra azul indica el tamaño que ocuparíamos del DVD *** Para consultar como grabar cd’s de tamaño extra (800 y 900MB), en el apartado Tutoriales ->Grabación CD/DVD :Como grabar CD’s de 800 y 900 MB -YuRkLi -------------------------------------------------------------------------------------------------------------------------- Bueno, ahora veremos como grabar CD’s mediante el Nero StartSmart, que está enfocado para usuarios menos expertos, ya que es mas sencillo. Lo malo de esta opción, es que no permite grabar DVD Nero StartSmart para CD Para abrir el Nero StartSmart, vamos a Inicio->Programas->Nero->Nero StartSmart y nos saldrá la siguiente pantalla: Como vemos, tenemos un pequeño menú en la parte superior, los cuales corresponden a los siguientes formatos:
En este apartado se colocan las opciones que mas hayamos usado con esta aplicación
Mediante esta opción, grabaremos fotos o videos con formato .avi
Esta opción sirve para grabar CDS de musica, CD de MP3 o mezcla de datos y audio
Esta opción permite grabar videos con formato .mpeg,
Esta aplicación permite realizar funciones importantes, como la copia de un cd, la grabación de una ISO (imagen de cd) o realizar una copia de seguridad del sistema
Esta opción nos permitirá entre otras cosas, probar unidades de grabación, comprobar la velocidad de grabación de una grabadora o borrar CD’s regrabables (RW) Como ejemplo, vamos a ver como grabar un CD de datos.
|
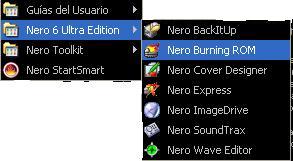
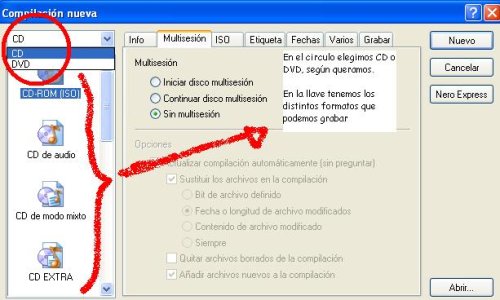
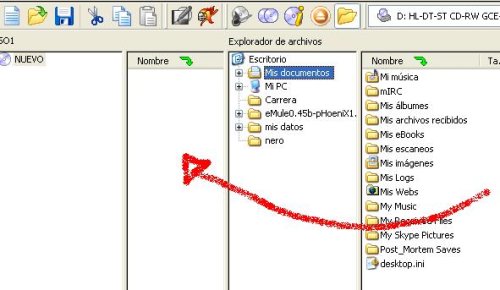
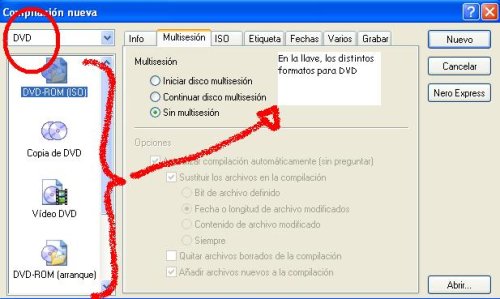


0 comentarios